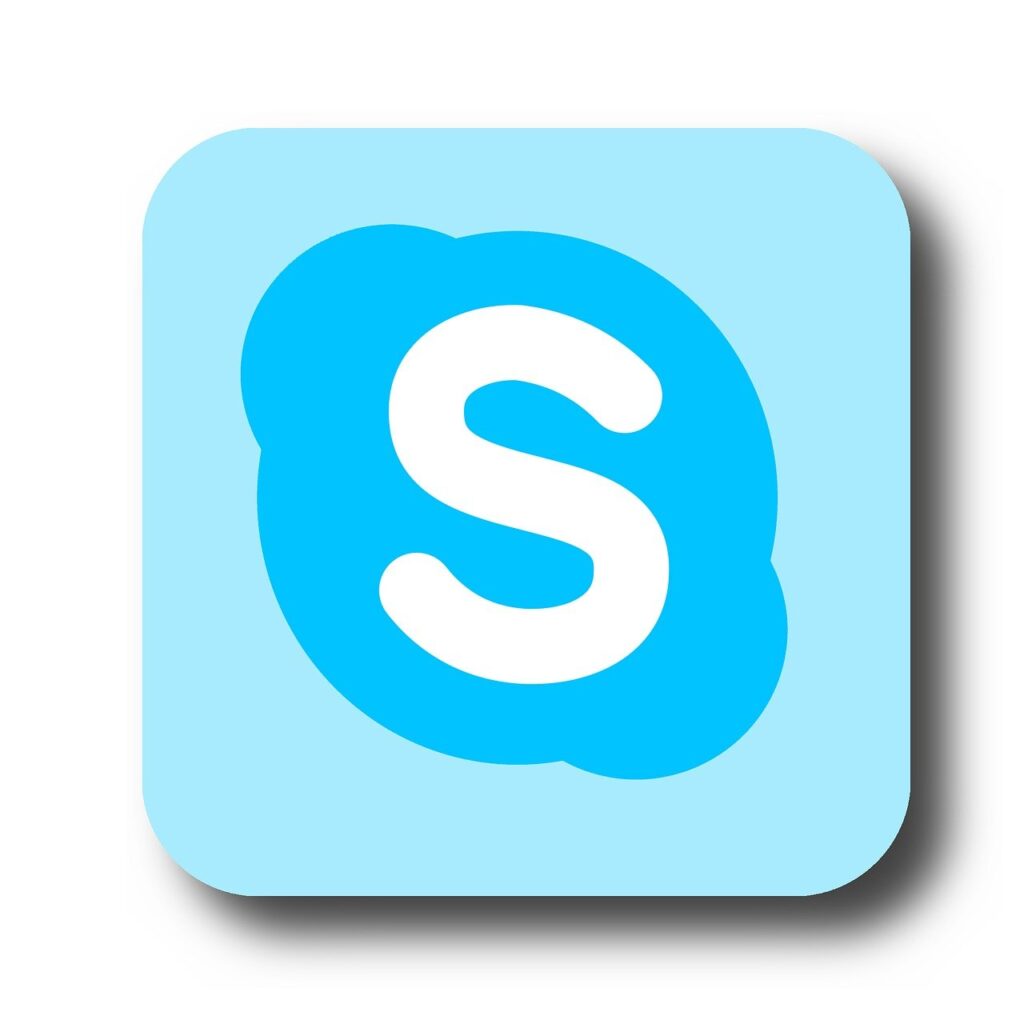
数あるweb会議システムの中でも
Skypeはほとんどの方がご存知の
システムかと思います。
在宅勤務、ステイホームなどといわれる以前から
名前だけは知っていた
という方も多いのではないのでしょうか。
テレビ番組でのリモート出演などでも
よく使われていますよね?
そんなSkypeは
相手がアカウントを持っていなくても
気軽に使用できます。
会議など日常的には使わない場合でも
気軽に誘うことができて
プライベートでの利用にも便利ですよね?
Skypeで会議に招待するには
2種類の方法があります。
1つは
連絡先一覧の中から選んで招待する方法です。
事前に登録してある連絡先がある場合は
その一覧の中から招待する人を選びます。
相手にはSkype内の
チャットの履歴として通知されます。
コピペなどの作業がなく
Skypeの中でやりとりが完了するのは
いいところですね。
もう1つは
会議に招待する用のURLを作成して
メールなどに添付して送る方法です。
会議を主催する側もSkypeのアカウントを
持っていない場合でも利用できる
とても便利な方法です。
会議を主催(ホスト)しようとすると
その会議室に入室するためのURLが発行されます。
このURLをコピーしてメールやLINEなどを使って
相手に送ると
相手はこのURLをクリックするだけで
会議に参加することができます。
招待された相手にとっては
チャットの履歴を確認する手間もなく
送られてきたものをただクリックするだけでいいので
とてもシンプルでわかりやすい作業だと思います。
このように
Web会議システムを
全く使ったことがない方にも始めやすい
親しみやすいシステムのSkype。
こちらの記事では招待の方法や会議中にできること
しておいた方がいい設定など
Skypeを使うために
知っておきたいことをまとめました。
使いこなせるようになれば
対面での会議にも見劣りしない
中身の濃い会議ができるようになるかもしれませんね。
スカイプ会議、画面のアイコンの意味は?資料の共有の仕方。
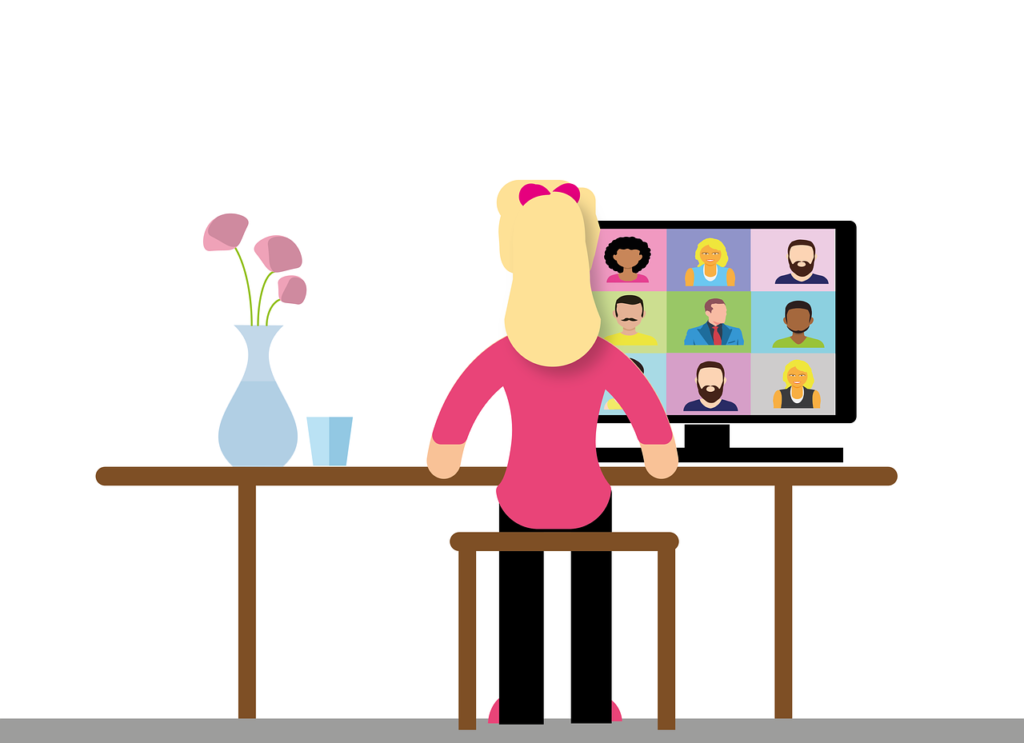
それでは
実際にSkypeで会議をするときの
画面の操作方法についてみていきましょう。
URLをクリックして入室した先には
上の大部分を占める画像の表示領域と
下には必要な操作をするためのボタンが
並んだバーがあります。
真ん中のボタンから説明していきます。
・マイク
自分の声を会議内に
聞こえるようにするかを選ぶボタンです。
決まった人が発言するのを
聞いている時間が長い場合には
ミュートと呼ばれる、マイクを切った状態に
しておくことができます。
セミナーなどでは
事前にミュートにしておくようにと
主催者側から指示がある場合もあります。
こちらの生活音など雑音をカットできるので
会議に参加する他の方に
よりクリアな音声を聞いてもらうことができますね。
・カメラ
マイクと同じように自分のカメラの画像を
会議内に見えるようにするかを選ぶボタンです。
顔を見てやりとりすることで
伝えたい情報はより正確に伝わります。
ですが在宅でのweb会議ではどうしても
顔を見られたくなかったり
部屋の中の様子を
見られたくない場合もありますよね?
そういった時に
一時的にカメラをオフにすることで
会議を中断することなく音声のみで
参加し続けることができます。
子育て中のママたちの集まる勉強会では
赤ちゃんと一緒に参加したママさんが
授乳中のみカメラをオフにしていたことも
ありましたよ。
・終了ボタン
会議から退出するときに使うボタンです。
Skypeなどのweb会議システムの醍醐味は
画面の共有ができるという点です。
対面での会議でも
資料やスライドを提示しますよね?
Skypeでは印刷したり別画面を開くことなく
見ていてもらうだけで提示できるので
対面での会議よりも便利かもしれません。
・画面共有
右側にあるボタンの中で小さな四角が
2つ重なっているボタンが
画面の共有のボタンです。
クリックすると自分のパソコン内の
どの範囲までを共有するかを選ぶ画面が現れます。
スライドと資料、操作手順を実演するなど
いくつかのものを同時に見せる場合は
デスクトップを選択して
あなたの見えている画面全てを
共有することもできます。
一つのウィンドウのみを共有したい場合は
今開いているウィンドウの一覧の中から
見せたいものだけを選んで共有することができます。
プライベート用と共有しているパソコンなら
仕事に関係ないものまで
見えてしまうことを防げますね。
また音声付の資料なのであれば
コンピュータサウンドを共有するにも
チェックを入れておいた方がいいでしょう。
スピーカーで出している場合は
僅かにはマイクが拾ってくれますが
クリアな音声を聞いてもらうためには
きちんとデータとして相手に届くようにしましょう。
資料を提示しながら話す内容が終わったら
もう一度クリックして画面の共有を停止させましょう。
画面共有中は共有画面が大きく表示され
参加者の顔が小さくなっています。
よりスムーズな意見のやり取りのために
大きな画面でお互いの顔が
見られるようにするといいですね。
またあなた以外の人が画面を共有したい場合には
一旦あなたの画面共有を終了させる必要があります。
・チャット
四角い吹き出しのマークがチャット機能です。
メイン画面では会議をしながら
チャット画面で文字のみの
やりとりをすることができます。
チャット画面は
ウィンドウの右側に新たに出てきます。
発言を遮るほどではない疑問点や
ちょっとした確認事項は
こちらでやりとりすることができますね。
・手を挙げる
文字通り手のマークのボタンで
その場で質問を投げ掛けたりなど
発言の許可を得たい場合に使います。
・リアクション
LINEなどのスタンプのように
絵文字を送ることで
発言者に意思を伝える方法です。
「いいね」や「ハート」など
一文字で簡単に応援したり
賛同したりすることができます。
・その他
点が三つ並んだマークをクリックすると
会議の録音録画や写真撮影をする機能が現れます。
写真撮影のスナップショットを使えば
リモートながら集合写真を撮ることもできますね。
画面の作りはとてもシンプルですよね?
でも会議と同時進行で使いたい機能は
この1行にぎゅっと詰まっています。
覚えられなくてもわかりやすいアイコンなので
なんとなく使いこなせそうです。
スカイプでの会議をより快適に!設定で変わる利便性。
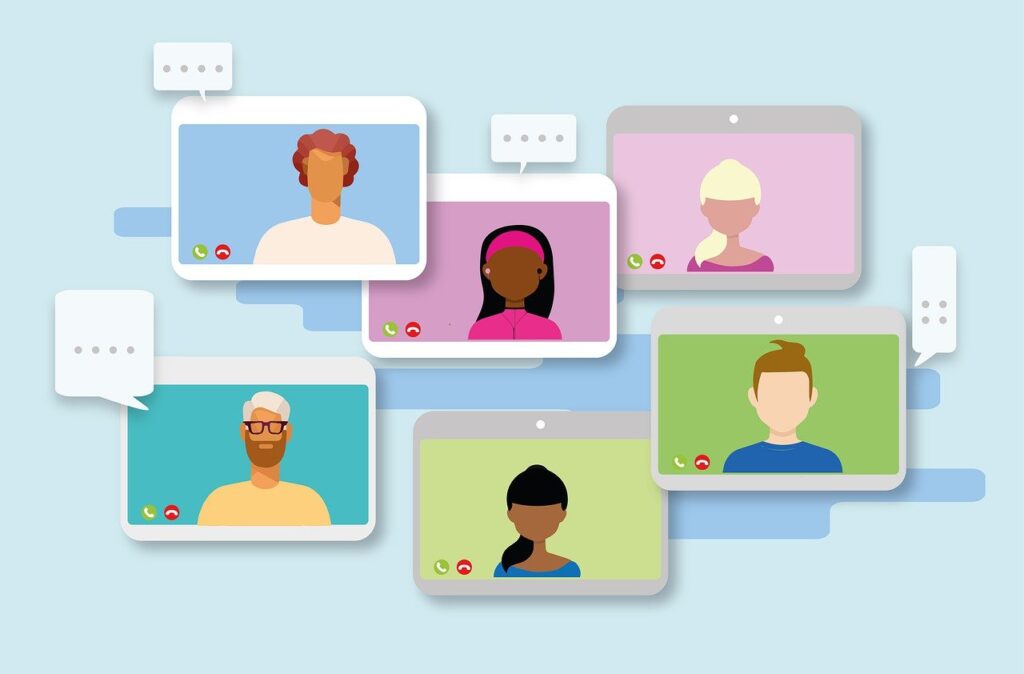
こちらでは
より快適に会議を開催するために
事前に設定しておくといい点について
みていきましょう。
・自動起動させる
お互いデスクワークしていて
何かちょこっと話しかけたい時、
いちいちメールや電話をするのは面倒です。
やりとりが頻繁にある場合には
Skypeは常に起動しておいた方が便利ですよね?
そこでパソコンの電源を入れたと同時に
Skypeを起動させるように設定することができます。
会議をしていないメニュー画面の
[…]をクリックして設定を選択します。
開いたSkype設定画面から[全般]を選択します。
[Skypeを自動的に開始]をオンにすると
パソコンを起動すると同時に
Skypeも立ち上がるようになります。
・ログイン状態を表示する
パソコンを起動していても
作業に集中したい、話しかけられたくない時も
ありますよね?
別の会議中や昼食の時など
メッセージの確認はできても、
会話はできないというタイミングもあります。
同じ空間で仕事をしていれば
なんとなく把握できるこうした状況を
Skypeでも見えるようにする機能が
ログイン状態の表示です。
ただし何も操作をしないと
パソコンの操作状況から自動的に判断されて
何かしらの作業をしていれば
相手からは「通話OK」のように見えてしまうのです。
ですが
こちらから意図的に操作して変えることもできます。
ホーム画面内のあなたのアイコンの
右下に出ている小さな丸が
ログイン状態を表しているのですが
この小さな丸をクリックすると
アクティブ
退席中
応答不可
ログイン状態を隠す
の中から表示したいログイン状態を選ぶことができます。
質問や情報共有も
受け取るタイミングを自分でコントロールできれば
より効率的に仕事を進められますね。
・背景画像を入れる
ビデオ通話中に下の[…]のアイコンから
[背景効果を選択する]を選ぶとあなた以外の背景にモザイクをかけたり
好きな写真などを背景にすることができます。
自動的にあなたの輪郭を認識して
背景画像を映してくれるので
周りを見られたくない時はもちろん
オリジナルの背景画像をつくって
自分をアピールすることもできますね。
・マイクやスピーカーの設定
複数人でweb会議をしていると
こちらのスピーカーの音量は変えていないのに
ある人の声は小さく
ある人の声は大きく
聞こえることがありますよね?
パソコン本体に内蔵されているマイクであったり
ヘッドセットに付いている
インカムのようなマイクであったり
声を拾う環境は人によって変わります。
あなたの声が相手にどのように聞こえているかは
ぜひとも確認しておきたいところです。
通話をしていないホーム画面の
[…]のアイコンをクリックすると
設定という項目があります。
その中の[音声/ビデオ]の中に
[無料テスト通話を行う]という項目がありますのでこちらをクリックすると
今の設定であなたの声が相手にどのように聞こえるのかを
録音して聞くことができます。
もし
スピーカーの音量は調節したのに聞き取りづらい
声が小さいなど問題があれば
[音声/ビデオ]の中で使いたいマイクがきちんと選択されているか
マイクの音を拾うレベルの調節
の設定ができます。
ここまで出来るようになると
「Skype?わかるよ、教えようか?」
なんて言えちゃいそうですよね。
スカイプで職場とテレワークの利便性を両立できます!
まとめ
いかがでしたでしょうか?
ちょっとした設定で
聞こえ方、見え方、話しかけやすさなど
本当に職場にいるかのような利便性と
自分の仕事に集中するスイッチを
自分でコントロールできるテレワークの利便性が
ちょうどよく両立できそうですよね?
Skypeは初期費用もなく
気軽に始められるシステムです。
無料で使える機能をきちんと把握して
操作そのものに戸惑わなくなると
本来の仕事に100%注力できそうです。
快適なテレワーク環境で
効率的にお仕事が進められるといいですね。
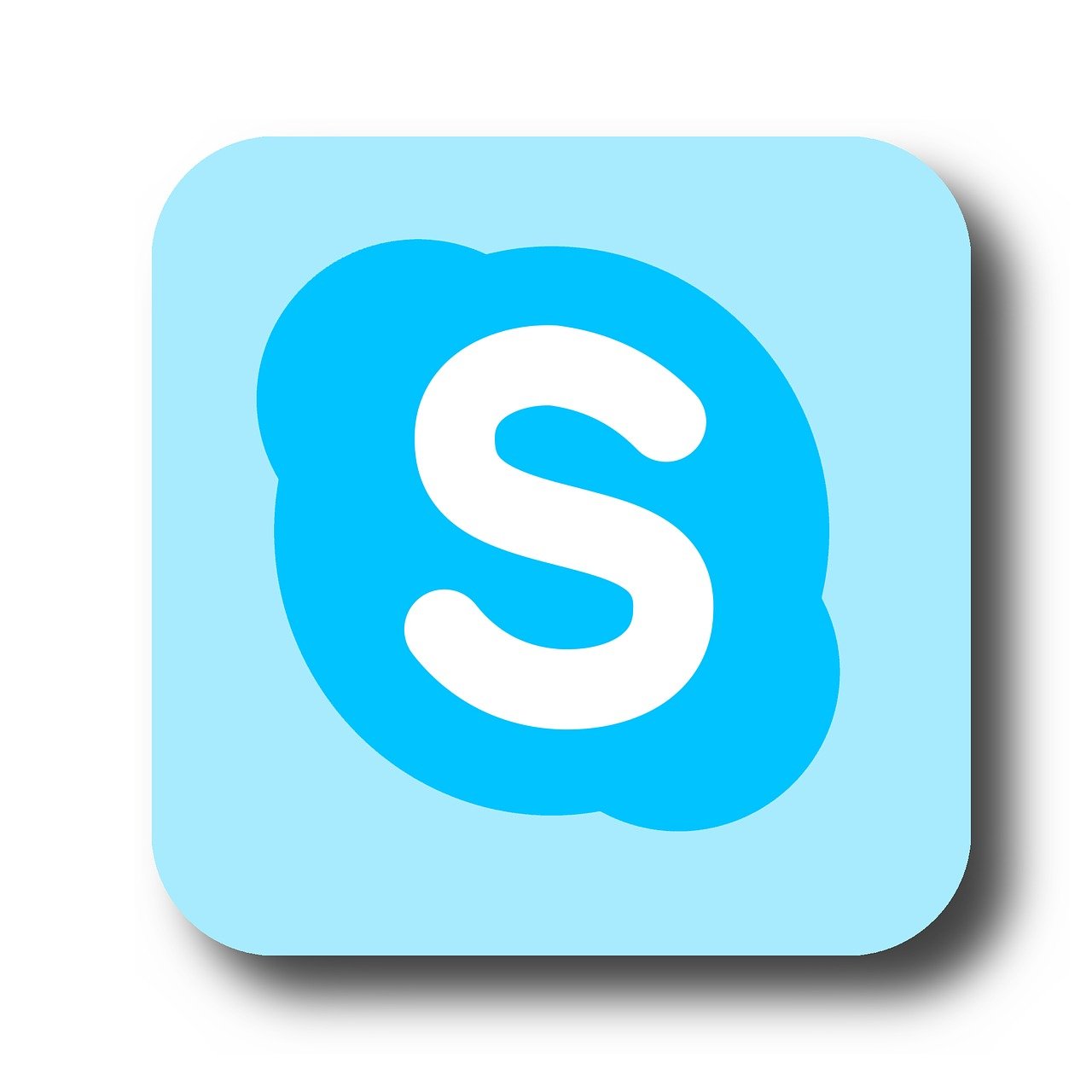


コメント