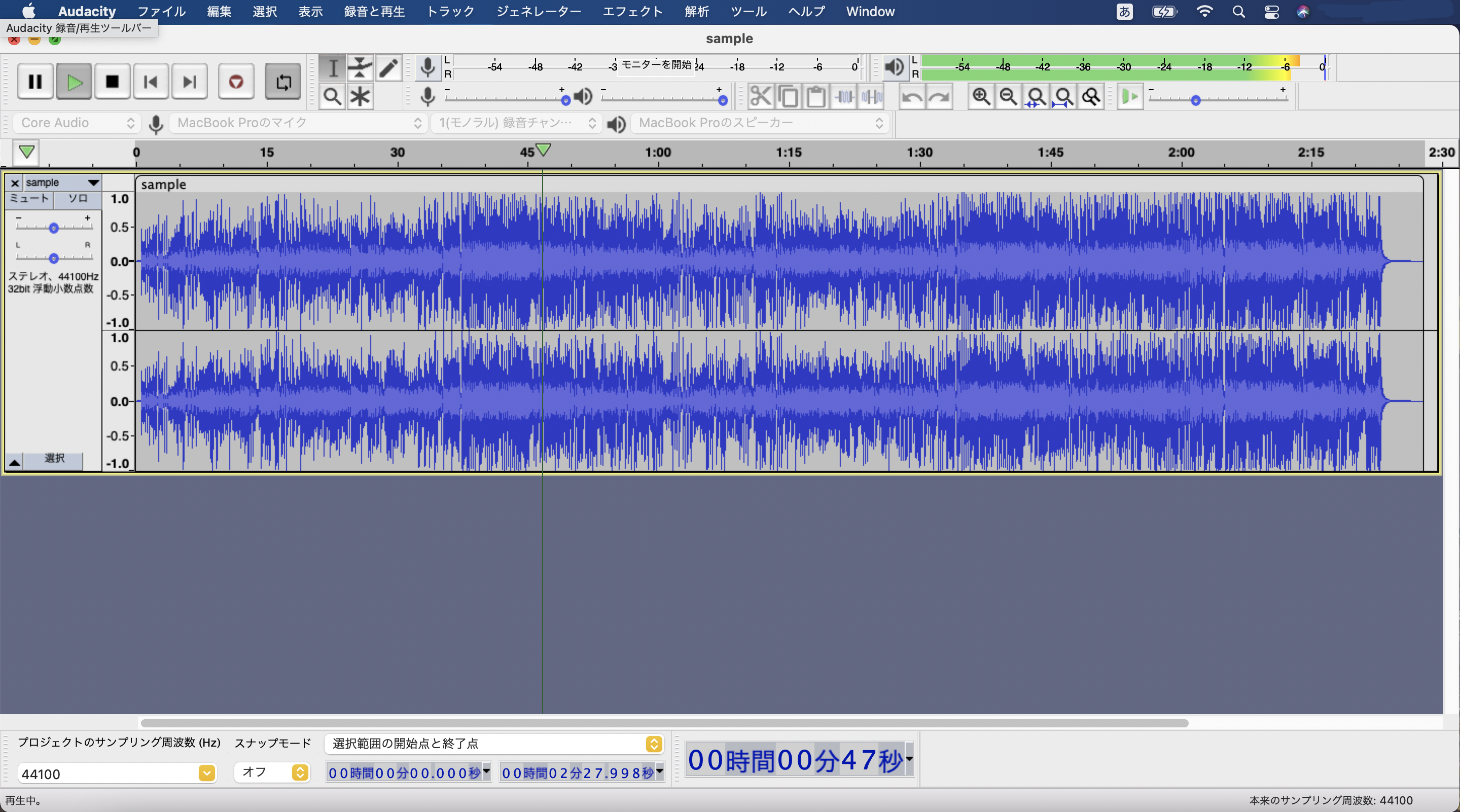幼稚園や学校のお遊戯会や学芸会など、
ダンスや劇の効果音として市販の楽曲を
ちょっと編集したい時に便利なのが、
audacity
※オーダシティと読みます。
窓の杜というサイトから
無料でダウンロードできる
誰もが使えるフリーソフトです。
個人的な利用であれば
これだけで編集できてしまうので
とても便利ですよ。
この記事では、
劇の最中に特定の箇所で一時停止する。
ダンスで曲の1番だけ流して
2番をカットしてラストに繋げる。
といった編集を想定して、
まずはaudacityで
曲を分割する作業について
解説していきたいと思います。
audacityの使い方は直感的!トラックの分割箇所はクリックで指定できる。

Audacityは
無料で使えるフリーソフトですが
ただ曲をカットしたり
繋げたりできるだけではありません。
ステレオ音声の左右のバランスを変えたり、
特定の箇所にエコーをかけたりなど
ここには載せきれないほど
さまざまな編集をこの1本のソフトで
行うことができます。
でも
学芸会やお遊戯会で使うくらいなら
基本のきほんを覚えれば
超カンタンなんです。
ほとんどマウスの操作だけで
できてしまいます。
まずは画面の見方や
アイコンの説明をしていきます。
上記画像はMacで開いた画面を
写した写真ですが、
Windowsでも基本的な配置は
同じです。
[これだけ覚えればOK!
audacityの操作ボタン]
まず
メニューバーの
「ファイル」ー「取り込み」から
曲を取り込むとその曲が
波形の形になって画面に現れます。
この波形をこれから直接触って
編集していきます。
・曲の再生・停止・巻き戻し
左上にあるのが
曲の再生・停止・巻き戻しなどの
ボタンです。
オーディオ機器やDVDプレーヤーと
同じですね。
何度も聞いて
分割する箇所を聞き定めていくので
しょっちゅう使うボタンです。
・波形編集ツール
お隣にあるのが
波形を編集するためのツールです。
アルファベットの
Iのような形をしているのが
波形選択ツールと言います。
分割する箇所を指定するツールで
初期状態では
これをもっている状態になっています。
他にも
直接波形の形をいじったり
ペンで波形を描くツールもありますが
今回の編集では使いません。
・波形の拡大・縮小
取り込んだ直後の波形は
曲の長さに関わらず、
画面の端から端にピッタリ収まるように
表示されています。
曲が長ければ長いほど
分割したい箇所をピンポイントで
見定めるのが難しい状態です。
そこで、
この虫眼鏡マークの+で波形を
伸ばしていきます。
すると
たった1秒の中でも波形が目まぐるしく
上下しているのがわかりますね。
その中でどこで分割すれば
違和感を感じないのか
波形を見ながら何度も聞いて
見定めていくのです。
ーを押せば
元の詰まった波形になりますので
大きな塊でカットさせたり
移動したりする時にはこちらが便利です。
・カットボタン
ある特定の箇所ではなく
ひとまとまりの範囲を
まとめて除去してしまうボタンです。
・元に戻る・一つ先に進む
アンドゥ・リドゥとも言います。
間違えて操作してしまった時や
ちょっと一つ前の操作を確認したい時に
戻ることができるボタンです。
戻った後は
正しい操作をし直すこともできますし
一つ先に進むボタンで
再び戻すこともできます。
Windowsの標準機能である
Control+Zでも
同じ効果を得ることができます。
audacityのトラック分割はとにかく波形を伸ばす!丁寧な作業が仕上がりにつながる。

それでは実際に編集をしていきます。
編集する際は
こまめに保存をすることを
忘れないようにしておきましょう。
不安ならもう一つ別名で保存し
バックアップをとっておくのもいいですね。
また
楽曲には著作権があります。
うまくできたからといって
ネット上にアップするのはやめましょう。
[ラベルトラックで
分割箇所を指定する方法]
曲を分割する編集で使うのが
Control+B
(コントロール、Macならcommand)
ラベルトラックという操作です。
キーボード操作になりますが
「トラック」ー「新しく追加」
ー「ラベルトラック」
でも同じ操作ができます。
まずは
大まかに分割したい箇所を
波形選択ツールで選びます。
選択箇所には
1本黒い線が入りますので
そこを目指して波形を伸ばしていきます。
波形が選択されている時は
再生ボタンを押すとその箇所から再生が
始まるようになるので後は何度も聞いて
正確な分割箇所を聞き定めましょう。
何度も聞いていると
同じ1拍の中でも次々に音が
変化していっているのが
わかるかと思います。
その中でも正確な分割位置に
波形選択ツールを当て直して
いきましょう。
よくあるミスとしては
カットしたい直前の歌詞が
「さ」だとしたら
SAのAだけが入り込んでしまったり、
使いたい箇所の最初の文字が
「ぱ」だとしたら
PAのAだけしか聞こえなかったりなどが
あります。
波形は
真ん中のラインに近いと音が小さく、
上下に大きく広がっていると
音が大きくなっています。
音が小さいところで切ると
違和感なく聞こえるようになりますよ。
最終的に「ここだ!」という位置に
波形選択ツールを置けたら
Control+Bでラベルトラックを
つけましょう。
ラベルトラックをつけると
波形の下にラベルトラック用のバーが
追加されます。
同時にテキストボックスが現れるので
わかりやすい名前を
つけておいてもいいですね。
[この後の操作用に
いくつかつけておいてもOK]
ただトラックを分割したいだけなら
ここまでの操作で完了です。
この後
別の場所につなげたい場合は、
後に続くつなぎ目の音や拍が違和感なく
なめらかに繋がるかも考えてみましょう。
単純に2番をカットして
ラストに繋げたくても1番終わりの間奏と
2番終わりの間奏とでは
メロディラインが一緒でも
アレンジが違うことがあります。
ラベルトラックは
「名前をつけたテキストボックス上で
右クリック」ー「ラベル消去」で
消して新しく付け直すこともできます。
何度も聞いて
どこならうまくつながるか
考えてみてくださいね。
audacityは気軽に編集できるフリーソフト!素敵な演出を。

分割の作業は、曲を短くカットしたり
別の曲と組み合わせたりなど
この先の編集につながる基本操作です。
ただ音楽を流すだけではなく
意表を突いた展開など、
さまざまな演出に使えますね。
初めて使う人でもちょっといじるだけで
なんとなく操作のコツが
掴めるかと思います。
著作権法や保存し忘れには注意して
素敵な発表に活かしてくださいね。